iPad Pro (11″) を買った所感を細かく書く
前に iMac を買ったので次はタブレットでしょ!ってことで iPad Pro (2018) 11inch を買った。公式のキーボード付きカバー (Smart Keyboard Folio) とペン (Apple Pencil) も一緒に!
ラグナロクマスターズのプレイ機としても優秀だった(あまりやってないけど)

ノートPCの代わりとなるか
まずは SmartFolio Keyboard 付きでノートPCのように使えるかどうかを検証した。
TweetDeckがつかえる
iOS 版 Twitter アプリは iPad で起動しても 1カラムなので左右がスカスカになってしまう。せっかくタブレットなのに横幅が活かせていない。なので、Twitter 見るには Safari で普通に https://tweetdeck.twitter.com/ にアクセスするのが良い。タブレットサイズだと PC とほぼ同じなので、TweetDeck を直接見るとよい。キーボードでの操作も基本同じようにつかえる。Cmd + Enter でツイートを送信できる。
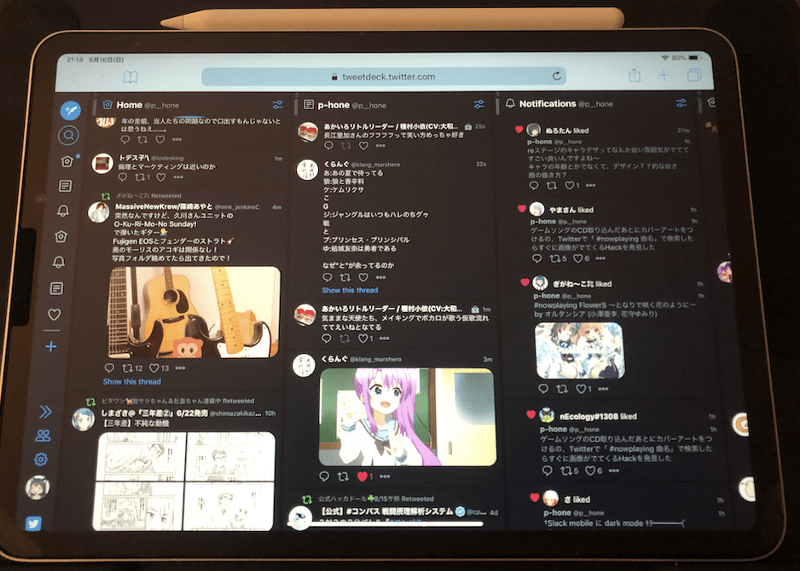
一部の Emacs キーバインドが使えない
Mac では Ctrl + N, P で上下移動といった Emacs 風キーバインドが多くの入力欄で使えるが、iOS では使えない。Ctrl + F, B で左右の移動はできるのに、なぜ……???
IMEの操作が異なる
Macでは変換候補を Tab キーで選べるが、iOS ではなぜか Space キーである。同じ Apple の OS なら、統一してほしい。
液タブとしてお絵かきできるか
次に、液晶タブレットとしてのお絵描きする際の使い心地を検証した。使うアプリは CLIP STUDIO PAINT 。PCでも CLIP STUDIO を使っているので、これ一択だった。
描き心地はすごくいい
これはあちこちの記事に書かれてる通りでペンの描き心地はすごくよい。筆圧も対応してるし、描いてて視差や遅延を感じたことはない。iPadのガラス面の滑りがよすぎとは最初感じたが紙のような質感のフィルムを貼ったら解決した。
Undo, Redoは指ですぐできる
2本指でキャンバス上をタップで Undo できる。3本指で Redoも。お絵描きするときは戻る操作を多用するのでやりやすくてありがたい。
スポイトも指でできる
PCでは右クリックで色を取ってたけど、iPadでは指で長押しすればできる!
図のように「どの点の色を取っているか」という Indicator 的なものが出て非常に見やすくてよい。

消しゴムとの切り替えがややつらい
ペンタブレットではペンの裏側を使うと消しゴムになる。一方、Apple Pencilでは側面を2回叩くと消しゴムになる。しかし切り替わったことを伝える物理的なレスポンスが一切ないので2回叩いたつもりが切り替わってないことが多発し非常にストレスだった。普通にペンの裏側使いたい…。
手の側面が触れて意図しない挙動になる
手を乗せて描いてると、手の側面が端にあるボタンに触れて押してしまったり、急にスワイプしたことになったりする。CLIP STUDIOで左側にツールパレットを置いてると、左手で描いてる途中でツールがいつのまにか変わっていたことが何度かあったので、ツールパレットは右端に設置した。
変形ツールによるわずかな移動がむずかしい
PCのときは自由変形で十字キーを使ってピクセル単位の移動をしてたけど、iPadではそれが(多分)できない。キーボード接続すればできるけど、お絵かきするときはキーボードつなげないので。
よってわずかに位置をずらしたいとき結構大変。めっちゃ拡大して頑張るしかないのかな。
複数選択がむずかしい
PCでは Cmd や Shift で複数のレイヤーを選択して移動できるが、これをiPadでやるには、CLIP STUDIO のコマンドパレット的なものを端からスワイプで出して、Cmd や Shift を指で押すことになる。左右の手を使って押しながら移動するのはなかなか慣れなくてむずかしい。慣れたら大丈夫なのかも。

